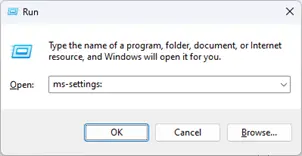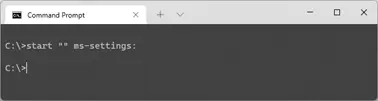The Windows Settings app is the entry point for everyday maintenance, configuration, and setup, and can be easily opened with Win + I keyboard shortcut, by clicking on the Settings icon in the Start Menu or Notification Center or by searching for it in the Windows Start Menu.
However, now, and then I need to ease the access to a particular Windows Settings page directly, and this can be easily achieved from either the Run dialog box, the Command Prompt, or using PowerShell. Access to a particular Windows Settings page is possible using URIs (Uniform Resource Identifier) which are unique references to identify specific pages in the Windows Settings app.
Open Windows Settings App from Run dialog box
- Open the Run dialog box by pressing Win+R.
- Type: “ms-settings:” without the outer quotes, and press Enter to open Windows Settings
To open a specific section of the Windows Settings app type the target URI at the end of the above command and press enter. If you want to open the Windows Update section, open Windows Settings App from Run Dialog Box
- Open the Run dialog box by pressing Win+R
- Type: “ms-settings:windowsupdate” without the outer quotes, and press Enter to open Windows Settings
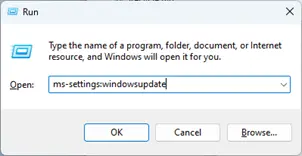
You can use ms-settings: URI scheme to launch the Windows Settings app to specific settings pages.
Launch the Windows Settings app directly from the Command line
From a Command Prompt, or scripts, simple call the ms-settings: URI using Start.
Type: “start "” ms-settings:" without the outer quotes, and press Enter to open Windows Settings.
To open the Windows Settings -> Privacy & Security -> Microphone, type:
Type: “start "” ms-settings:privacy-microphone" without the outer quotes, and press Enter to open Windows Settings.
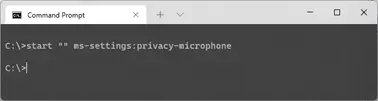
A similar experience from within a PowerShell script can be easily achieved by calling the Start-Process cmdlet.
Type: Start-Process -FilePath “ms-settings:”, and press Enter to open Windows Settings.
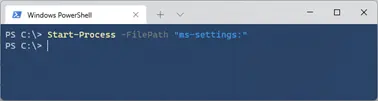
To open the Windows Settings -> Privacy & Security -> Microphone.
Type: Start-Process -FilePath “ms-settings:privacy-microphone”, and press Enter to open Windows Settings.
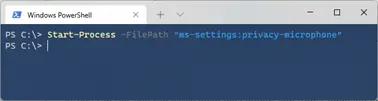
More information
To learn more about the Windows Settings URI schema, visit ms-settings: URI scheme reference guide .
–Jesper